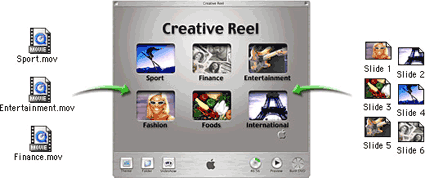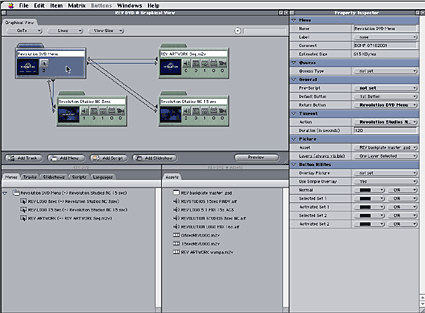iDVD and DVD Studio
Pro
Making Your Own DVDs - An Alternative to Video Tape
A few years ago, DVD authoring programs were too complicated and expensive for use by anyone outside of a facility dedicated to making the disks. But now, two new programs from Apple, iDVD and DVD Studio Pro, offer an easy and economical alternative to videotape copies.
|
|
|
Figure 1. iDVD has a simple
drag-and-drop interface for importing files into a
DVD project, |
Many different kinds of source material can be burned onto DVDs, including video, audio, computer-generated animation and Flash files. The DVD is fully interactive, with non-linear access to all parts of the program. The quality of picture and sound is superior to that of three-quarter-inch tape, yet the production cost is actually lower. A blank DVD-R (a DVD that can be recorded only once) costs around $10, and a DVD-RW (which can be recorded and
|
Many different kinds of source material can be burned onto DVDs, including video, audio, computer-generated animation and Flash files |
The two programs that I tested work only on Apple G4s. Both support the Pioneer DVR-A03 DVD recorder, which has been incorporated into select G4s since January as the SuperDrive. DVD Studio Pro will also work with several third-party external storage devices (a list is available at www.apple.com/dvdstudiopro/specs.html#devices), all of which contain Pioneer’s DVR-A03.
For my review, Pioneer provided me with a DVR-A03, which I was able to install in my G4 in 10 minutes. An internal drive like this would cost about $750, while an external version would be approximately $1,000. An easy, step-by-step guide for installing the DVR-A03 into a G4 is available at http://www.dvdcreation.com. I also worked with the Cyclone DVDRevo, an external Firewire DVD Burner that includes the Pioneer DVR-A03, and an Apple G4/733 with a built-in SuperDrive.
iDVD
iDVD provides an easy and fast way to produce a high-quality DVD. Included free with G4 systems that include the Pioneer DVR-A03 drive, the program operates with a simple drag-and-drop interface that enables the user to move files into a DVD project (see Figure 1). The program then automatically converts QuickTime movies and other images into the format required for DVD using an integrated MPEG encoder. For buttons, menus and backgrounds, iDVD offers more than a dozen themes, or you can use your own imagery.
For one test, I created a simple viewing copy of a project, the sort of disk you might use to replace a videotape. I exported a QuickTime movie from Final Cut Pro, then created a simple graphic backplate using PhotoShop. My goal was to make a plain-vanilla DVD that would display the graphic and start the video when the viewer hit Play.
I opened iDVD and dragged the graphic I had prepared into the middle of the startup window. Then I dragged in the QuickTime movie. iDVD created a frame around my video, with no borders. A Project Title appeared at the top middle of the main window. I deleted this, as well as another title that automatically appeared at the bottom of the QuickTime clip. This left a blank screen with only my graphic showing.
I clicked on the Preview button to see my project. A virtual remote control with all the typical options appeared on my desktop, so that I could test the navigation and flow of the project. When I was satisfied, I inserted a blank DVD-R. The “Burn DVD” icon appeared in the bottom right of the screen, and I clicked on that to create the disk. iDVD automatically compressed all my elements to MPEG2 and burned my new DVD. Unlike hardware systems, which operate in real-time, iDVD does its compression with software. The length of time to compress and burn the disk was about double the length of the project. That’s all there is to it!
Ease of use brings some limitations, however. The program offers the user little control. Compression, for example, is fixed at 8 megabits per second (mbps), and while iDVD’s MPEG2 encoder is identical to that in DVD Studio Pro, the quality may not be equivalent, because the user cannot optimize the settings. I would likely set the data rate higher, for less compression and a better image, something not allowed in iDVD. The program also has only two channels of audio available, and there are few options for such advanced features as motion menus, chapter markers and subtitles.
At press time, Apple introduced iDVD2, which requires Mac OS 10.1. While I did not test the new release, it apparently takes better advantage of the operating system’s capabilities. For example, users can now encode video at the same time that they’re building a project, which should make it possible to finish a DVD more quickly. The new version also allows motion video in menu buttons and backgrounds, and, most important, allows up to 90 minutes of video on each disk. However, it does this by encoding projects that run between 60 and 90 minutes at a lower data rate of 5.5 mbps, which reduces the video quality. When users add material to a project that pushes it over the 60-minute mark, they are reminded of this tradeoff, so they can decide how to proceed.
DVD Studio Pro
Those who want a more sophisticated program may prefer DVD Studio Pro 1.1. Actually a suite of tools for authoring and encoding, the program is far more versatile then iDVD and also more complicated. I found myself spending hours working to understand its features. Certain aspects of DVD Studio Pro are intuitive, others are less so. For example, you can’t drag and drop elements from the desktop to some windows, even though you can drag and drop them within the program itself.
The program is worth the extra effort, however, because it allows you to produce a full-featured, high-end DVD project with the same interactive features as any commercial disk, including menus with video clips, subtitles, nine different camera angles, nine different audio tracks and more.
In DVD Studio Pro, the files or “assets” that make up a project can include MPEG2 video, graphics and text files and AIFF or AC3 audio. These files can be produced in any application, including an Avid, Final Cut Pro, Adobe Premiere, Adobe After Effects, Studio 3D Max and others. One important application is Adobe PhotoShop, which can be used to create titles and other graphic elements. Layers from Photo-shop files translate directly into your DVD project for use as animation elements.
DVD Studio Pro is based on DVDirector, a DVD-authoring package that Apple acquired in April, 2000. Apple added some new features, changed the interface and name and dropped the price from over $5,000 to the current $999. While DVDirector was originally slated to appear on the Windows platform, Apple’s involvement with the program now makes that unlikely.
When you first install DVD Studio Pro, an MPEG2 extension is installed into QuickTime. This allows you to compress any QuickTime movie into MPEG2, so that it will be ready for incorporation into your DVD. Though you don’t have much control over the compression, you have more than with iDVD. The newly installed MPEG2 encoder allows you to select a bitrate of up to 9.8 megabits per second, with a default of 5.4. While 5.4 looks very good, I found that it can miss small changes in a video image that would be evident at a higher bitrate. For example, if you have mist or smoke moving subtly in the background, at 5.4MB the encoder may interpret it as no movement at all, whereas at a higher bitrate, the mist would play.
One word of caution: if you create your QuickTime movie in Final Cut Pro, the last frame of your movie must not be the end of your sequence. If it is, DVD Studio Pro will interpret that last frame as a white frame, and it will insert a full frame of white, for one or two seconds, at the end of each video clip. To avoid this, make sure you have several frames of black at the end &emdash; I used 15 as a safeguard.
|
|
|
Figure 2. DVD Studio Pro
allows you to improve quality by changing the
bitrate of the encoded video. The Graphical View
Window displays an overview of the way |
Various components of the DVD Studio Pro suite help you prepare elements of your project for inclusion in your DVD. A.Pack, for example, lets you encode your audio into Dolby Digital 5.1 Surround format (AC-3). When you run A.Pack, a window opens, and you can drag your audio files into it. If the sound files have the correct extensions (“.L” for front left and “.LS” for left surround, for example) you can drag all six sound channels into A.Pack at once, and the program will distribute them properly. A.Pack offers a lot of control, including levels and various filters, and it would be a useful application in its own right for some audio projects.
DVD Studio Pro allows for extensive subtitling, and the Subtitle Editor enables you to insert them anywhere you like. You can easily copy and paste text in sync with video.
After you have prepared your assets, you are ready to begin authoring. DVD Studio Pro employs four windows: Graphical View, Assets, Project View and Property Inspector (see Figure 2). You can either Import your elements or drag and drop them from the desktop into the Asset window.
You then create a list of menu, track, script and slideshow items. This menu will be the starting point for the DVD, but you can also make the disk begin with video, audio or an animation. After you have completed your project, you can preview it. If you’re satisfied, you select “Build and Format Disc,” and away you go! DVD Studio Pro opens a window and asks what drive you want to burn to. You select the drive and insert a disk, and let the program burn your DVD.
The time it takes to burn the DVD is exactly the same in both iDVD or DVD Studio Pro. The difference is in the preparation time: while iDVD is a drag, drop and burn process that uses built-in templates, DVD Studio Pro requires that you encode your own media and design and build your picture elements, menus, interface, and so on. As a result, the process for producing a DVD Studio Pro project is much more involved and takes much longer than with iDVD. However, once you have designed a template in DVD Studio Pro, the process can be shortened, resulting in turnaround times similar to iDVD, but with better results.
Both iDVD and DVD Studio Pro produce DVDs that will play on most DVD players, including all Sony players and most other brands, but they don’t play on any of the Toshiba machines. Apple provides a compatibility list at their website, but the best way to find out about compatibility is to actually burn a DVD and test it on your target machine.
Conclusion
I preferred DVD Studio Pro over iDVD because of its options for animated menus, audio, compression and other advanced features. But both programs allow you to produce viewing copies of projects that look much better than they would on VHS or three-quarter-inch tape, and that are more than acceptable as a convenient preview format for producers, clients and anyone else who needs to see a work-in-progress in the best possible way.
as well as Final Cut Pro, Avid and Pro Tools systems.
He can be reached via email
Copyright © 1996-2001
The Motion Picture Editors Guild, IATSE Local 700, All Rights Reserved